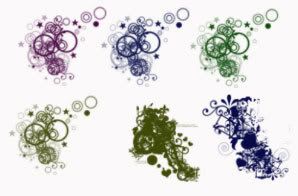|
Уроки Photoshop
|
|
| Puja | Дата: Среда, 15.04.2009, 18:53 | Сообщение # 1 |
 KANKретная DEVченка
Группа: Активные
Сообщений: 6540
Статус: Offline
| Сложные уроки по Photoshop
|
| |
| |
| Ludger | Дата: Вторник, 21.04.2009, 09:35 | Сообщение # 2 |
 Ангел Любви
Группа: Администраторы
Сообщений: 11329
Статус: Offline
| Делаем свои кисти Вы видели когда-нибудь на рисунках красивые узоры
в разных вариантах например такие
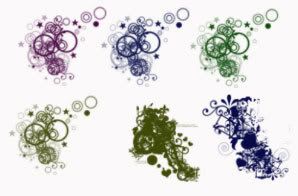 Я привел пример только 2-х,но их полно.
Это кисти которые можно загрузить с других сайтов,
но вы можете сделать их сами те которые хотите вы.
например такие (создать вроде как болливудские кисти)  А делаются они просто как раз-два-три 1) Загружаем рисунок, который хотим использовать или рисуем
2)Выделяем с помощью волшебной палочки (W) или магнитного лассо(L)
3) Далее в меню вверху в Edit (Правка)Редактирование(2)-->Define Brush Preset...(Определить кисть)->
программа запросит у вас имя новой кисти--> дайте название
 и всё
теперь у вас есть новая кисточка для того чтобы ее выбрать выбираем инструмент кисть и вверху там где написано Brush
щелкаем на стрелочку вывалится список ваша новая кисточка
в самом внизу выбираем и рисуем на здоровье (вернее штампуем ) Желаю творческих успехов
amore amore mio la luce del mattino
amore amore mio sei tu in ogni tuo respiro
amore amore mio c'è un angolo di cielo blu
sei tu la più bella, la più bella del mondo
sei l'unica stella di notte di gïorno
|
| |
| |
| Ludger | Дата: Вторник, 21.04.2009, 09:37 | Сообщение # 3 |
 Ангел Любви
Группа: Администраторы
Сообщений: 11329
Статус: Offline
| Пишем надписи своими руками 
Надпись огнем 1)Фон на вашем изображении должен быть белым. Напишите, используя инструмент Horizontal Type (Горизонтальный текст), слово черным цветом. Теперь необходимо склеить слой, на котором расположен текст, и слой фона. Это можно сделать с помощью команды меню Layer > Merge Down (Слой > Объединить с предыдущим) или нажав сочетание клавиш Ctrl+E.
2)Фильтр кристаллизации доступен через меню Filter > PixeLate > Crystallize (Фильтр > Оформление > Кристаллизация). В диалоговом окне Crystallize (Кристаллизация) установите размер ячейки кристаллизации (Cell Size) порядка 3 пикселов.
3) Теперь размойте изображение. Для этого воспользуйтесь фильтром Gaussian Blur;
Filter > Blur > Gaussian Blur (Фильтр > Размытие » Размытие по Гауссу) Радиус размытия (Radius) (0,5) зависит от размера изображения и выбранного шрифта. Чем больше буквы, тем большим должно быть значение радиуса,
4) Инвертируйте цвета рисунка, нажав сочетание клавиш Ctrt+I либо вызвав команду
меню Image > Adjustments > Inverse (Изображение > Настройки > Инвертировать),
Эта команда преобразует все цвета в противоположные. Так как вы работаете в ре-
жиме Grayscale (Полутоновое), то темные оттенки у вас станут светлыми, а свет-
лые темными,
5)Затем переверните изображение на 90° против часовой стрелки: Image > Rotate
Canvas » 90 CCW (Изображение > Повернуть холст > 90 градусов против часовой
стрелки). Этот шаг необходим, чтобы на следующем этапе работы использовать
фильтр Wind (Ветер), который действует только в горизонтальном направлении.
После неоднократного применения фильтра Filter > Stylize>Wind (Ветер) у вас должны получиться довольно длинные язычки пламени. Но не переусердствуйте, так как весь
огонь должен поместиться на изображении.
6)Для большей реалистичности добавьте в ваше пламя колебание. Сделать это
можно командой Filter > Distort > Ripple (Фильтр > Деформация > Рябь). В нашем
примере параметры настроены так: Amount (Эффект) равен 50 %, a Size (Размер)
установлен на среднее значение (Medium)
7) Теперь верните ваше пламя «на ноги»: Image > Rotate Canvas > 90 CW (Изображение >
Повернуть холст > 90 градусов по часовой стрелке).
8)Применим еще раз Filter> Distort > Ripple ('Фильтр >Деформация > Рябь). Только теперь Amount (Эффект) установим на 30 %, a Size(Размер) — на значение High (Высокий).
9)Осталось раскрасить пламя. Переведем изображение в режим индексированных
цветов: Image > Mode > Indexed Color (Изображение > Режим > Индексированные цвета). После этого надо сопоставить полутоновому изображению цветовую модель. Для пламени самой подходящей будет команда Image > Mode > Color Table (Изображение > Режим > Цветовая таблица). Перед вами появится диалоговое окно настройки цветовой таблицы. В раскрывающемся списке выберите таблицу Black Body
amore amore mio la luce del mattino
amore amore mio sei tu in ogni tuo respiro
amore amore mio c'è un angolo di cielo blu
sei tu la più bella, la più bella del mondo
sei l'unica stella di notte di gïorno
|
| |
| |
| Ludger | Дата: Вторник, 21.04.2009, 09:39 | Сообщение # 4 |
 Ангел Любви
Группа: Администраторы
Сообщений: 11329
Статус: Offline
|  Пишем кровью 1) Для начала создайте заготовку произвольного размера. Больше, чем 400x300 пикселов. Убедившись с помощью пункта меню Image > Mode (Изображение > Режим), что
изображение находится в нужном цветовом режиме, а именно в RGB, приступим
к работе. Залейте рабочую область, используя инструмент Paint Bucket (Заливка), черным цветом и напишите текст.
Написав текст белым цветом, передвиньте его ближе к верхней части изображения — внизу понадобится место для работы.
2) Чтобы работали фильтры, нам необходимо перевести текст в растр. Сделаем это
следующим образом; откроем палитру слоев (Layers) и щелкнем правой кнопкой
мыши на слое с текстом. В раскрывшемся меню выберем Rasterize Layer (Растрировать слой).
Далее необходимо склеить слои: Layer > Merge Down (Слой > Объединить с предыдущим). На этом подготовительный этап создания кровавой надписи можно считать законченным.
3) Поверните изображение на 90° по часовой стрелке: Image > Rotate Canvas > 90 CW (Изображение > Повернуть холст > 90 градусов по часовой стрелке). Затем воспользуйтесь несколько раз фильтром Wind (Ветер); Filter > StyLize > Wind (Фильтр >
Стилизация > Ветер) (рис. 3.30).
Для повторного применения фильтра достаточно лишь нажать сочетание клавиш CtrL+F. Мы повторили это действие 5 раз.
Вернем изображение в начальное положение: Image > Rotate > 90 CCW (Изображе-
ние > Повернуть холст > 90 градусов против часовой стрелки). 4) Теперь наша задача в том, чтобы превратить эти свисающие тонкие полосы в стекающую с надписи кровь. Сделать это очень просто.
Сначала воспользуемся фильтром Stamp (Линогравюра): Filter > Sketch > Stamp
(Фильтр > Эскиз > Линогравюра) Баланс Light/Dark (Баланс света
и тени) лучше установить на значение 5-6, в зависимости от размеров и формы
вашего изображения. Они чаще всего индивидуальны для каждой картинки и зависят от размера, разрешения, степени применения фильтра Wind (Ветер). В таком случае нажмите Ctrl+Z (Edit > Undo. Редактирование > Отмена), чтобы отменить действие фильтра Stamp (Линогравюра), и попробуйте настроить параметры фильтра должным образом. 5)Теперь осталось придать надписи действительно кровавый цвет.
Прежде всего необходимо инвертировать изображение: Image > Adjust > Inverse
(Изображение > Настройка > Инвертировать) либо сочетание клавиш Ctrl+I. Затем активизируйте инструмент Magic Wand (Волшебная палочка). Установите параметр Tolerance (Допуск) достаточно большим — порядка 150 — и выделите с ee
помощью текст. Теперь область выделения можно залить подходящим цветом. Не снимайте выделение 6)И наконец, осталось придать нашей надписи объем и реалистичность. Для этого
можно воспользоваться фильтром Bas Relief: Filter > Sketch > Bas Relief" (Фильтр >
Эскиз > Рельеф). В нашем примере параметр Detail. (Детали) равен 12,
a Smoothness (Сглаживание) — 5.
Теперь выделите фон
При выполнении этой операции цвет переднего плана должен соответствовать
цвету надписи, а цвет фона — фону на вашем изображении.
Вот и все, кровавый текст готов. Хочется отметить, что не стоит останавливаться
только на красном цвете и на рекомендуемых значениях и пропорциях используемых фильтров, так как это сильно сократит ваши возможности. Эксперимент
и только эксперимент позволяет добиваться действительно хороших результатов.
amore amore mio la luce del mattino
amore amore mio sei tu in ogni tuo respiro
amore amore mio c'è un angolo di cielo blu
sei tu la più bella, la più bella del mondo
sei l'unica stella di notte di gïorno
|
| |
| |
| Ludger | Дата: Вторник, 21.04.2009, 09:40 | Сообщение # 5 |
 Ангел Любви
Группа: Администраторы
Сообщений: 11329
Статус: Offline
| Легкое изображение- Оптимизация изображения В программе Photoshop выберите в меню команду File -Save for Web (Файл - Сохранить для Web).
Помимо исходного изображения, программа Photoshop автоматически генерирует три различных набора параметров оптимизации. Обратите внимание на информацию, перечисленную под каждым видом изображения, включающую размер файла и число секунд, требуемых для загрузки изображения. Первая часть окна показывает исходный файл. Вторая, третья и четвертая области ока показывают различные комбинации параметров оптимизации для изображение включая формат файла (например, GIF или JPEG) и алгоритм снижения цветности (например, Selective (Выборочный), Perceptual (По восприятию) или Web).
Можно устанавливать разные форматы GIF,PNG,JPEG и просматривать на месте эффект но поопыту хочу сказать что для стационарной картинки без прозрачности наиболее оптимальные параметры выдает JPEG(Medium) или JPEG(high)
amore amore mio la luce del mattino
amore amore mio sei tu in ogni tuo respiro
amore amore mio c'è un angolo di cielo blu
sei tu la più bella, la più bella del mondo
sei l'unica stella di notte di gïorno
|
| |
| |
| Ludger | Дата: Вторник, 21.04.2009, 09:40 | Сообщение # 6 |
 Ангел Любви
Группа: Администраторы
Сообщений: 11329
Статус: Offline
| Общие сведения о слоях В программе каждый файл содержит один или несколько слоёв. Новые файлы обычно создаются фоновым слоем, который содержит цвет и изображения, видимые сквозь прозрачные области последующих слоев.
Работа со слоями аналогична помещению частей изображения на листы прозрачной пленки. Когда листы сложены в стопку видим весь рисунок. О фоновом слое Когда вы создаете новое изображение с белым или цветным фоном, самому нижнему изображению на палитре Layers (Слои) присваивается имя Background (Фон). Изображение может иметь только один фон. Вы не можете нить положение фона в порядке слоев, его режим перехода или непрозрачность. Однако вы можете преобразовать фон в обычный слой.
Когда вы создаете новое изображение с прозрачным содержимым, изображение имеет фонового слоя. Самый нижний слой не имеет таких ограничений которые налагаются на фоновый слой; вы можете перемещать слой в любое положение на палитре Layers (Слои), а также изменять его непрозрачность и режим перехода. Чтобы преобразовать фон в слой:
1. Дважды щелкните мышью на слое Background на палитре Layers (Слои), ибо выберите в меню команду Layer - New - Layer From Background (Слой - Новый -Слой из фона).
2 Установите нужные параметры слоя.
3 Щелкните мышью на кнопке ОК. Чтобы преобразовать слой в фон:
1 Выделите слой на палитре Layers (Слои).
2 Выберите в меню команду Layer - New - Background From Layer(Слой - Новый - Фон из слоя) Переименование слоя стукнули по названию 2 раза внесли новое имя .
Копирование из одного файла в другой-- проще всего перетащить изображение из одного файла в другой файл(при включенном инструменте Move TOOL (черная стрелочка с крестиком)
amore amore mio la luce del mattino
amore amore mio sei tu in ogni tuo respiro
amore amore mio c'è un angolo di cielo blu
sei tu la più bella, la più bella del mondo
sei l'unica stella di notte di gïorno
|
| |
| |
| Ludger | Дата: Вторник, 21.04.2009, 09:41 | Сообщение # 7 |
 Ангел Любви
Группа: Администраторы
Сообщений: 11329
Статус: Offline
| Оптимизация работыс изображениями Если вы производите одно и тоже действие с похожими картинками (ну например подготавливаете изображения к анимации ) то что бы сократить время можно : Создание и запись макрокоманд в палитре Actions
1) Щелкнуть на кнопке New Action(новая операция) в нижней части палитры или использовать команду New Action(новая операция) меню палитры
2) В диалоговом окне вставить имя операции* определить набор (в данном случае там один)*указать Function Key комбинацию клавиш, если хотим (всплывающий список)*указать цвет
3) Включить Rесord(Запись), после чего точка на кнопке записи в палитре Action(Операции) станет красной
4) Теперь выполняем команд которые необходимо сохранить в макрокоманде Вставка остановок
1) Перед со созданием определить место остановки
2) Открывает Файл* New Action(новая операция)…(указать параметры)....* Включить Rесord(Запись)*Выполнить действия…(выделении*кадрировать)…Стрелочка меню* Insert Stop* написать сообщение, галочка AllowContinue (Разрешить продолжение)*OK
Возможно дополнения команды
1)Последнею команду выделяем* Стрелочка меню*Start Recording*выполняем команду…(увеличиваем размер холста)…* Stop, или Record* выполнение* Stop
2)Копирование программ= выделить+ALT*перетащили, или выделить* Стрелочка меню*Duplicate, или выделить перетащить на NEW внизу
3)Переместить = выделили *перетащили
Скорость выполнения макрокоманд
1) выделяем действие* Стрелочка меню* Playback Options(Режим выполнения)* выбираем одно из : Accelerated (Быстрое), Step by Step ( Пошаговое), Pause For (с остановками на секунд между программами), флажок Pause For Audio Anntation (пауза для звукового прослушивания комментария)
сохранение Макрокоманд
Cохранение и загрузка
возможно только целиком
1) New Set или Greate New Set *в диалоговом окне в водим имя*выделяем набор*Save Action* указываем место где будут храниться команды
2) Стрелочка меню*Load Actions
amore amore mio la luce del mattino
amore amore mio sei tu in ogni tuo respiro
amore amore mio c'è un angolo di cielo blu
sei tu la più bella, la più bella del mondo
sei l'unica stella di notte di gïorno
|
| |
| |
| Ludger | Дата: Вторник, 21.04.2009, 09:42 | Сообщение # 8 |
 Ангел Любви
Группа: Администраторы
Сообщений: 11329
Статус: Offline
| Создание миниатюр изображений иногда нужно распечатать или выставить на сайт миниатюры с последующей ссылкой для этого можно воспользоваться созданием миниатюр .
Создание
1) File*Automate*Contact SheetII
2) Ввести информацию
Откуда папку в которой есть изображения
в каких измерениях ширина высота расширение, цветовая модель,
Flatten All Layers(использовать все слои)
Thumbnails (миниатюра) (по столбцу, по строкам)
Use Auto –Spacing- использовать авто подгон ,
Rotate for best Fit (поворачивать для лучшей комплектации)
Указать шрифт подписи, галочка на Use Filename as Caption-использовать название для подписи
3)ок
4) У вас создается один лист на котором миниатюры картинок
amore amore mio la luce del mattino
amore amore mio sei tu in ogni tuo respiro
amore amore mio c'è un angolo di cielo blu
sei tu la più bella, la più bella del mondo
sei l'unica stella di notte di gïorno
|
| |
| |
| Ludger | Дата: Вторник, 21.04.2009, 09:43 | Сообщение # 9 |
 Ангел Любви
Группа: Администраторы
Сообщений: 11329
Статус: Offline
| Обрезка не нужного Когда нам не нужно всё изображение (например кадр из фильма имеет черные полосы вверху и внизу)
мы можем сделать обрезку для этого:
1) Выделяем при помощи инструмента Прямоугольное выделение (Rectangular Marguee Tool(M) )
той части что нам нужна.
2) Изображение(Image)->обрезка (Crop)-всё не нужное отсекается. Тоже самое можно делать и в ImageReady.
Там даже лучше так как можно выделить все слои и сделать обрезку одновременно всех кадров.
Более того мы можем сдвигать кадры на отдельных слоях, если компануем анимацию из разных моментов фильма, поставить каждый кадр как нам нужно-> сделать выделение и просмотреть на каждом кадре анимации попадает ли в поле зрения, если нет то подкорректировать -> и сделать обрезку, таким образом получать анимации не только последовательных кадров, но и то на что мы хотим привлечь внимание зрителя
amore amore mio la luce del mattino
amore amore mio sei tu in ogni tuo respiro
amore amore mio c'è un angolo di cielo blu
sei tu la più bella, la più bella del mondo
sei l'unica stella di notte di gïorno
|
| |
| |
| Ludger | Дата: Вторник, 21.04.2009, 09:49 | Сообщение # 10 |
 Ангел Любви
Группа: Администраторы
Сообщений: 11329
Статус: Offline
| Очищаем картинку из этого
 в это:
 для работы нам понадобятся следующие инструменты
 Там где есть маленький черный треугольник значит есть скрытые инструменты. Если щелкнуть по нему вывалиться меню с дополнительными инструментами см. рисунок выбираешь нужный и он заменяет предыдущий.  И так работа самих инструментов 1) Smadge Tool-это рука с указательным пальцем- принцып работы этого инструмента прост нажали и ведем -эффект как будь-то палец в краску и размазывает используем где нужно указать непосредствено цвет 2)Patch Tool- заплатка
- это самый "клёвый" из инструментов так как он копирует необходимое содержание рисунка при этом сглаживает под тот тон куда вставляем (но желательно работать в похожих цветах) Принцип работы:
1)выбрали инструмент
2)нарисовали область что будем изменять
3) Зашли внутрь нарисованной области и не отпуская пошли на то место которую хотим взять
4) отпустили указательный палец всё он автоматом вставляет если не понравилось повторяем по новой
желательно брать маленькие размеры так легче подобрать нужное. 3)Clone Stamp- клон штамп принцип работы:
1)выбираем инструмент,
2)выбираем место которое будем копировать( размер захвата штампа зависит от размера кисти )
3)нажимаем ALT появиться "цель снайпера"(другими словами клон взят)
4) теперь просто ставим на место куда будем вставлять наш клон и челкаем мышью
сколько разщелкнули столько и будет наших клонов.
amore amore mio la luce del mattino
amore amore mio sei tu in ogni tuo respiro
amore amore mio c'è un angolo di cielo blu
sei tu la più bella, la più bella del mondo
sei l'unica stella di notte di gïorno
|
| |
| |
| Ludger | Дата: Вторник, 21.04.2009, 09:50 | Сообщение # 11 |
 Ангел Любви
Группа: Администраторы
Сообщений: 11329
Статус: Offline
| Как нарисовать шерсть в Photoshop (нашел не плохой совет) Шаг 1. Рисуя шерсть, используюем 1-2-пиксельную кисть, вырисовывая каждый волосок в отдельности... но, как вы наверное можете себе представить, это отнимает очень много времени. Создайте пользовательскую кисть, состоящую из нескольких точек разного размера. Размер точек зависит от задачи, то есть от того, какую шерсть вы рисуете. Убедитесь, что точек не слишком много, и что они не одинаковые. Как только кисть готова, установите интервал (spasing) на "1", вызвав меню двойным щелчком на вашей панели инструментов. У меня есть разные кисти, но тут я привожу две в качестве примера... вы можете использовать и их!  Шаг 2. Для начала выберите достаточно нейтральный фон.В качестве цвета краски выберите тон чуть темнее фона и начинайте рисовать широкими короткими мазками. Если для рисования вы пользуетесь мышью, стоит установить "затухание" (fade) для кисти, поскольку у вас нет возможности контролировать давление. Не волнуйтесь, если будет получаться грязновато   Шаг 3. Более светлым тоном начинайте накладывать мазки поверх начального рисунка. На самом деле шерсть состоит из волосков разных оттенков, чтобы в этом убедиться, посмотрите на свою собаку, вы знаете, что она "рыжая", но если внимательно присмотреться, вы увидите массу вариаций оттенка шерсти. Также следует держать в голове то, что шерсть не должна быть жесткой и прямой, ведь на самом деле она мягкая и тонкая.  Шаг 4. На этом этапе я снова начинаю рисовать темную шерсть, и потом добавляю более светлую поверх. В качестве примера я рассматривала свою кошку, у которой белая шерсть - прямо под подбородком. Еще здесь я добавила темно-золотистые волоски в некоторых темных местах чтобы добавить отсвет.  Шаг 5. Ок... теперь, когда у нас есть замечательная основа, можно добавить резкости и выделить индивидуальные волоски. На этом этапе я обычно закрашиваю некоторые особо грязные участки фона и добавляю яркости некоторым прядкам шерсти. Пользуйтесь маленькой круглой кистью, отрисовывая отдельные шерстинки. Если необходимо, можно немного вернуться и использовать губку (smadge), чтобы сгладить изображение там, где, как вам кажется, нужно что-то переделать. Часто шерсть лежит "пластами", поэтому под таким "пластом" должна быть тень.  Шаг 6. Ну вот, несколько финальных штрихов... Добавьте несколько последних шерстинок и добавьте пятна цвета там, где нужно. Здесь я еще добавила ржаво-красного и чуть выделила темный абрис вокруг более ярких волосков. И вот что получилось... Чудесная пушистая шерстка   Источник - http://www.graphics.ru
amore amore mio la luce del mattino
amore amore mio sei tu in ogni tuo respiro
amore amore mio c'è un angolo di cielo blu
sei tu la più bella, la più bella del mondo
sei l'unica stella di notte di gïorno
|
| |
| |
| Ludger | Дата: Вторник, 21.04.2009, 09:52 | Сообщение # 12 |
 Ангел Любви
Группа: Администраторы
Сообщений: 11329
Статус: Offline
| Как увеличить очень маленькую картинку, без больших потерь качества изображения /примечание- для последних версий Photoshop есть спец.плаганы / Этот совет для тех, у которых просто Photoshop CS и плаганы не встают. 1) Открываем картинку которую надо увеличить в Adobe Photoshop
2) Image(Изображение)->Image Size (размер изображения)
3) Убираем галочку с Resample Image(тип маштабирования)
4) Меняем значение в поле Resolution (разрешения) на 300 и жмём ОК.
5) Image(Изображение)->Image Size (размер изображения)
6) Ставим галочку в Resample Image (тип маштабирования)
7) В полях Pixel Dimensions(Width, Height), ставим 200 %percent, т.е увеличиваем нашу картинку в два раза.
8)Filter->Noise->Despeckle (фильтр-шум-удалить пятна)
9)Повторяем этапы 5,6,7, чтобы ещё раз увеличить картинку в два раза.
10)Filter->Stylize->Diffuse (Mode: Anisotropic) (Фильтр-> Стилизация-> рассеивать (Режим: Анизотропный))
11) Уменьшаем нашу картинку в два раза, для этого повторяем этапы 5,6,7, только пишем 50% вместо 200.
12)Filter->Sharpen->Unsharp (Amount 60%, Radius 2 px, Threshold 2 levels).
(Фильтр->Резкость-> Нечеткая маска (Количество 60 %, Радиус 2 px, Порог 2 уровня))
13) Вот и всё . Сохраняем
amore amore mio la luce del mattino
amore amore mio sei tu in ogni tuo respiro
amore amore mio c'è un angolo di cielo blu
sei tu la più bella, la più bella del mondo
sei l'unica stella di notte di gïorno
|
| |
| |
| Ludger | Дата: Вторник, 21.04.2009, 09:52 | Сообщение # 13 |
 Ангел Любви
Группа: Администраторы
Сообщений: 11329
Статус: Offline
| Карандашный портрет (Очень удобно смотреть где рисовать тени тем кто рисует) 1)Откроем в Фотошопе какую-нибудь фотографию.
 2)Image->Mode и выберите RGB. (Изображени-режим -RGB)  3)на панели слоёв нажмите правой мышкой на этот наш единственный слой и выберите Duplicate Layer. Теперь у нас 2 одинаковых слоя.  4)Теперь инвертируем верхний слой (нашу копию), нажав на клавиатуре CTRL+I. 5)Теперь Image->Mode и выбираем Grayscale. (изображение-режим -черно-белый)  В выскочившем окошке выбираем Dont Merge (не объединять)  6)на панели слоёв для верхнего слоя выставляем Layer Mode-> Color Dodge (Линейный сдвиг)-стало всё совершенно белое  7)Запускаем Filter->Blur->Gaussian Blur.(смазываане ->Гаузовское смазывание)  Радиус выстанавливаем вручную, оптимальная цифра для каждого рисунка своя.
Для нашего случая хорошо смотрится с радиусом 7.5.  всё !

amore amore mio la luce del mattino
amore amore mio sei tu in ogni tuo respiro
amore amore mio c'è un angolo di cielo blu
sei tu la più bella, la più bella del mondo
sei l'unica stella di notte di gïorno
|
| |
| |
| Ludger | Дата: Вторник, 21.04.2009, 09:54 | Сообщение # 14 |
 Ангел Любви
Группа: Администраторы
Сообщений: 11329
Статус: Offline
| Создаем картинку, в которой надпись имеет цвет фона 1) Открываем фон который будет в надписи. 2) Пишем надпись - слева панель инструментов значок с буквой Т -> наводим на изображение и набиваем текст, если не устривает размер, то на вверху в открывающемся списке Установить нужный размер вибираем нужный тч. 3) У нас будет создан второй слой. нам необходимо будет перенести его ниже фона. Если ваш фон справа имеет значок замка -просто 2 раза стукните по нему в открывшемся окне просто скажите ОК -замок изчезнет и перенести верхний слой вниз будет легко.  4) Теперь нажмите ALT и не нажимая перенесите мышку на границу слоев у вас должны появиться два круга со стрелкой как только появились нажимаем. Возле слоя фон появится стрелка указывающая вниз на текстовый слой. Весь фон изчезнет, но сохранится в буквах.  Всё ! буквы лучше делать по жирнее на примере добавил дополнительный слой чтобы вам было яснее видеть результат. 
amore amore mio la luce del mattino
amore amore mio sei tu in ogni tuo respiro
amore amore mio c'è un angolo di cielo blu
sei tu la più bella, la più bella del mondo
sei l'unica stella di notte di gïorno
|
| |
| |
| Ludger | Дата: Вторник, 21.04.2009, 09:58 | Сообщение # 15 |
 Ангел Любви
Группа: Администраторы
Сообщений: 11329
Статус: Offline
| Как пронумеровать много индентичных файлов 1)запускаем Adobe Bridge(в старой версии- онзвучит как обозреватель файлов)
2)выбираем с нажатым Ctrl необходимые файлы(или с shift если они попорядку расположены)
3)вверху в меню обозревателя выбираем Инструменты-> пакетное переименование->
дальше заполняем по образцу:  Все файлы переименуются и будут отличаться только номером . Если не обходимо иметь надпись на рисунке при размещении на радикале то 1)Поставить галку возле надпись на фото
2)Забить необходимое имя в поле 
amore amore mio la luce del mattino
amore amore mio sei tu in ogni tuo respiro
amore amore mio c'è un angolo di cielo blu
sei tu la più bella, la più bella del mondo
sei l'unica stella di notte di gïorno
|
| |
| |