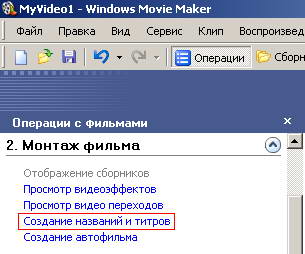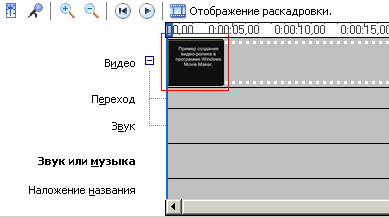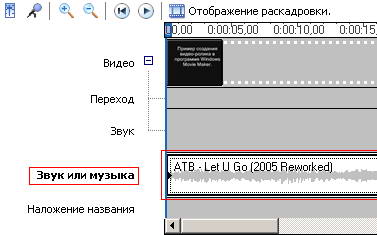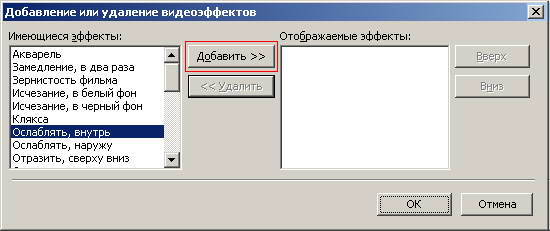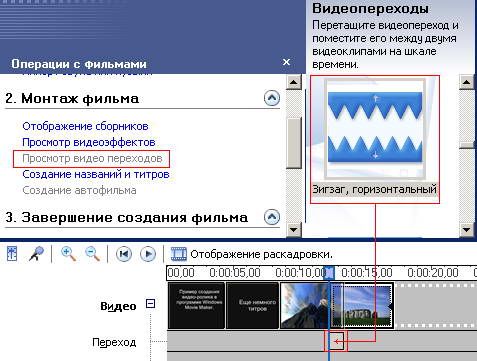| Ludger | Дата: Понедельник, 04.10.2010, 15:24 | Сообщение # 1 |
 Ангел Любви
Группа: Администраторы
Сообщений: 11329
Статус: Offline
| Общее представление об инструментах программы Windows Movie Maker
Программа Windows Movie Maker состоит из трех основных частей:
области основных компонентов интерфейса, раскадровка или шкала времени и монитор предварительного просмотра. 
amore amore mio la luce del mattino
amore amore mio sei tu in ogni tuo respiro
amore amore mio c'è un angolo di cielo blu
sei tu la più bella, la più bella del mondo
sei l'unica stella di notte di gïorno
|
| |
| |
| Ludger | Дата: Понедельник, 04.10.2010, 16:48 | Сообщение # 2 |
 Ангел Любви
Группа: Администраторы
Сообщений: 11329
Статус: Offline
| скачать для windows7:
Доступно только для пользователей скачать для XP
Доступно только для пользователей скачать для vista
Доступно только для пользователей
amore amore mio la luce del mattino
amore amore mio sei tu in ogni tuo respiro
amore amore mio c'è un angolo di cielo blu
sei tu la più bella, la più bella del mondo
sei l'unica stella di notte di gïorno
|
| |
| |
| Ludger | Дата: Суббота, 09.02.2013, 20:22 | Сообщение # 3 |
 Ангел Любви
Группа: Администраторы
Сообщений: 11329
Статус: Offline
| Windows Movie Maker предоставляет несколько различных панелей, выбор которых зависит от выполняемых задач.
•На панели «Задачи» перечислены типичные задачи, которые бывает необходимо выполнить при создании фильма, в том числе импорт файлов, редактирование фильма и его публикация.
•В области коллекций отображаются папки коллекций, в которых содержатся клипы. Папки коллекций появляются в области коллекций слева, а клипы в выбранной папке коллекции отображаются в области содержимого справа. На следующем рисунке показана область коллекций:

Область коллекций
•В области содержимого показаны клипы, эффекты или переходы, с которыми идет работа при создании фильма, в зависимости от выбранного режима. Можно выбрать между режимами отображения эскизов или сведений.
Можно перетаскивать клипы, переходы или эффекты из области содержимого, коллекции из области коллекций в раскадровку или на шкалу времени текущего проекта. Также можно перетаскивать клипы на монитор предварительного просмотра для их воспроизведения. Если изменить клип, эти изменения отразятся только в текущем проекте; они не влияют на исходный файл.
amore amore mio la luce del mattino
amore amore mio sei tu in ogni tuo respiro
amore amore mio c'è un angolo di cielo blu
sei tu la più bella, la più bella del mondo
sei l'unica stella di notte di gïorno
|
| |
| |
| Ludger | Дата: Суббота, 09.02.2013, 20:28 | Сообщение # 4 |
 Ангел Любви
Группа: Администраторы
Сообщений: 11329
Статус: Offline
| О раскадровке и шкале времени
Область, в которой создается и редактируется проект, отображается в двух режимах: раскадровки и шкалы времени. При создании фильма можно переключаться между этими двумя режимами.
•Раскадровка. Раскадровка является режимом по умолчанию в программе Windows Movie Maker. Раскадровку можно использовать для просмотра последовательности или порядка клипов в проекте и, при необходимости, легкого изменения их порядка. Этот режим также позволяет просматривать любые добавленные видеоэффекты или видеопереходы. Добавленные в проект аудиоклипы не отображаются в раскадровке, но их можно просмотреть в режиме шкалы времени. На следующем рисунке показан режим раскадровки в программе Windows Movie Maker:

Режим раскадровки
•Шкала времени. Режим шкалы времени предоставляет возможность более подробного просмотра проекта фильма и позволяет выполнять более тонкую работу по редактированию. При помощи режима шкалы времени можно обрезать видеоклипы, настраивать продолжительность переходов между клипами и просматривать звуковую дорожку. Можно использовать шкалу времени для просмотра или изменения времени воспроизведения клипов в проекте. Кнопки шкалы времени позволяют переключаться в режим раскадровки, масштабировать детализацию проекта, добавлять комментарии, настраивать уровни звука. На следующем рисунке показан режим шкалы времени в программе Windows Movie Maker:

Режим шкалы времени
amore amore mio la luce del mattino
amore amore mio sei tu in ogni tuo respiro
amore amore mio c'è un angolo di cielo blu
sei tu la più bella, la più bella del mondo
sei l'unica stella di notte di gïorno
|
| |
| |
| Ludger | Дата: Суббота, 09.02.2013, 20:37 | Сообщение # 5 |
 Ангел Любви
Группа: Администраторы
Сообщений: 11329
Статус: Offline
| 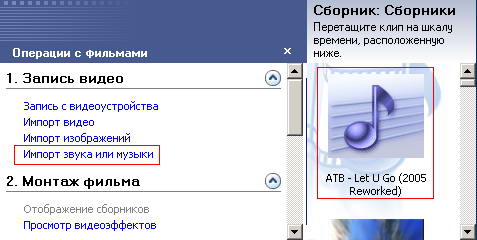 Запускаем Windows Movie Maker ("C:\Program Files\Movie Maker\moviemk.exe"), cоздаем новый проект: (Файл - Создать проект), и сохраняем его в удобном для нас каталоге. Запускаем Windows Movie Maker ("C:\Program Files\Movie Maker\moviemk.exe"), cоздаем новый проект: (Файл - Создать проект), и сохраняем его в удобном для нас каталоге.
Примечание: Файл проекта Windows Movie Maker имеет расширение .MSWMM. Этот файл НЕ содержит в себе фрагменты видео, графику или музыку, которые вы используете в проекте, там содержатся только ссылки на эти файлы, поэтому, до завершения создания фильма нежелательно перемещать или удалять импортированные файлы, чтобы не нарушить ссылочную целостность проекта.
Добавим название фильма.
Нажимаем на панели инструментов кнопку "Операции" (на рис. 1 она выделена красным цветом).

В окне "Операции с фильмами" (см. рис. 2) выбираем пункт "Создание названий и титров" (раздел 2. Монтаж фильма).
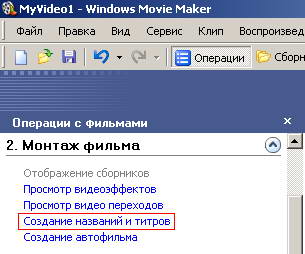
Далее - "Добавить название в начале фильма". Вводим название в открывшееся текстовое поле. В окне предварительного просмотра можно увидеть, как это будет выглядеть при воспроизведении. Нажимаем "Готово, добавить название в фильм" - клип с названием появится на панели раскадровки, в нижней части окна программы (см. рис. 3).
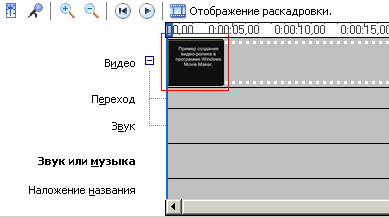
Анимацию названия, цвет и шрифт текста можно изменить, нажав соответствующие ссылочки в том же окошке.
Импортируем звук.
В операциях выбираем "Импорт звука или музыки" (раздел 1. Запись видео). Откроется стандартное диалоговое окно, в котором указываем путь к какому-нибудь аудио-файлу (можно выбрать файл в формате mp3, wav или другом доступном).
Выбранная мелодия появляется в панели - Cборники (см. рис. 4).
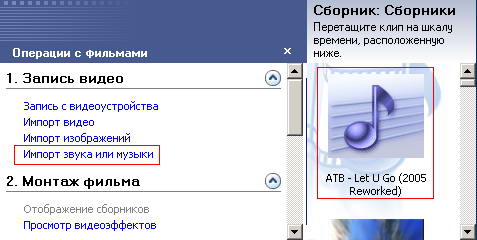
Перетаскиваем выбранный аудио-трэк из панели Сборника на соответствующую дорожку панели раскадровки - "Звук или музыка" (см. рис. 5).
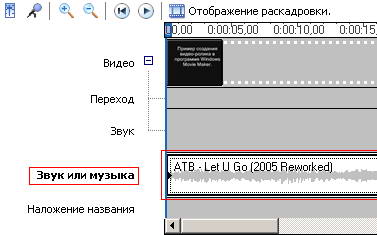
Можем просмотреть, что у нас получилось, нажав кнопочку "Воспроизвести" в окне предварительного просмотра (в правой верхней части окна Movie Maker'a).
Добавляем титры.
На панели раскадровки выделяем наш первый клип с названием фильма и в окне операций нажимаем "Добавить Название после выбранного клипа на шкале времени". Вводим текст, немного изменяем анимацию титров (ссылочка "Изменить анимацию названия").
В дальнейшем, если вам что-то не понравится, вы сможете изменить эффекты или текст, щелкнув на клипе с титрами (на панели раскадровки) правой кнопкой мышки и выбрав Изменить название...
Импортируем и добавляем в фильм фотографии.
Фотографии импортируются аналогично тому, как мы импортировали музыку: Операции - "Импорт изображений" (раздел 1. Запись видео). Выбранные изображения (jpg, jpeg, gif или других форматов) попадают в Сборник (у нас там уже имеется аудио-файл). Перетаскиваем картинку из Сборника на панель раскадровки, устанавливаем по шкале времени после всех наших титров, щелкаем на ней правой кнопкой, выбираем пункт контекстного меню Видеоэффекты... и устанавливаем какой-нибудь эффект, с которым будет отображаться выбранная фотография (например, "Ослаблять внутрь") (см. рис. 6.).
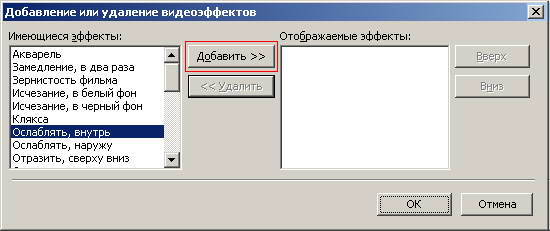
Анимация смены фотографий.
Добавляем следущее изображение, так, как мы это проделали выше.
Открываем "Операции", из раздела 2. Монтаж фильма выбираем "Просмотр видео переходов" (см. рис. 7). Выбираем нужный переход и перетаскиваем его на панель раскадровки, между первым и вторым изображением. Нажимаем "Воспроизвести" и смотрим, что у нас получилось.
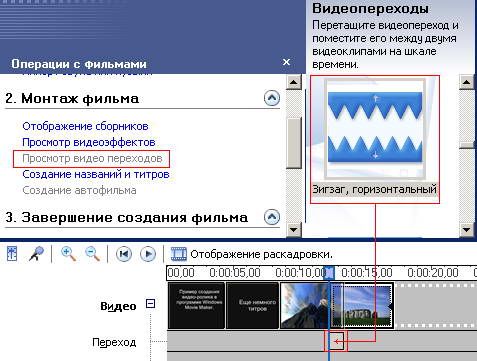
Таким образом добавляем фотографии до конца музыкального трэка.
Растягивая или сжимая кадры на панели раскадровки, можно изменять длительность показа той или иной фотографии или титров.
Кроме изображений в проект можно импортировать уже готовые ролики/клипы вырезки из фильмов и т.п.
Чтобы сохранить готовый фильм в формате Windows Media Video (*.wmv), выбираем пункт главного меню программы Файл - Сохранить файл фильма. Запустится мастер, который поможет сохранить файл на жесткий диск, цифровую видеокамеру, веб-узел, компакт-диск или отправить по электронной почте.
Для сохранения файла на жестком диске в первом окошке мастера выбираем "Мой компьютер", нажимаем кнопку "Далее", указываем название файла и каталог, в который он будет сохранен. В следующем окошке можно указать желаемое качество видео фильма. Снова нажимаем кнопку "Далее" и ждем пока Movie Maker закончит создание видео-файла.
amore amore mio la luce del mattino
amore amore mio sei tu in ogni tuo respiro
amore amore mio c'è un angolo di cielo blu
sei tu la più bella, la più bella del mondo
sei l'unica stella di notte di gïorno
|
| |
| |
| Ludger | Дата: Суббота, 09.02.2013, 21:11 | Сообщение # 6 |
 Ангел Любви
Группа: Администраторы
Сообщений: 11329
Статус: Offline
| кратко о Windows Live Movie Maker
Шаг 1: Добавьте картинки
Чтобы добавить на монтажный стол какую-нибудь картинку, нажмите на иконку "Add videos and photos" (Добавить видео и фото), либо кликните на монтажном столе по иконке с надписью "Drag videos and photos here or click to browse for them" (Перетащите видео и фото сюда или нажмите, чтобы открыть их). В случае если вы нажали на значок "Add videos and photos", перед вами откроется окно с обзором картинок - выберите одну и нажмите "Open" (Открыть). Чтобы добавить на монтажный стол вторую картинку - нажмите на "Add videos and photos" ещё раз и выберите новое изображение. Теперь на монтажном столе располагаются две картинки, из которых мы попробуем сделать простейший видеоклип.
Шаг 2: Измените время показа картинок
Переместите ползунок времени на первый кадр и нажмите на зелёный ярлык вкладки под названием "Video Tools" (Инструменты Видео). На вкладке, в поле "Duration" (Длительность) вы можете установить произвольную длительность показа картинки. Например, установите в качестве длительности показа первой картинки 3 секунды. Точно таким же образом установите время показа и второй картинки.
Подcказка
Вы в любой момент можете посмотреть, как будет выглядеть видеоклип, просто перемотав его на начало и нажав кнопку "Play".
Шаг 3: Добавьте переход
Для того, чтобы не клеить две разных картинки стык в стык, а перейти от показа одного изображения к показу другого постепенно, следует добавить так называемый переход. Переместите ползунок времени на вторую картинку и, перейдя во вкладку "Animations" (Анимация), раскройте меню "Transitions" (Переходы) и выберите желаемый переход. Например, можно выбрать простой переход "Crossfade". Теперь при переходе от показа первой картинки ко второй одна картинка будет медленно исчезать, а приходящая ей на смену - так же медленно проявляться.
Шаг 4: Настройте время перехода
В той же вкладке "Animations" вверху есть меню "Duration" (Длительность), в котором можно выставить продолжительность перехода (в секундах). Обратите внимание, что на монтажном столе переход отображается схематически - в виде серого уголка на превью второй картинки.
Шаг 5: Добавьте текст
Перемотайте клип на первый кадр и перейдите на вкладку "Home" (Домой). В верхнем меню нажмите на иконку "Caption" (Надпись). Вы увидите, как на экране монтажного стола появился текст-бокс, в который следует написать желаемый текст. Помимо этого, текст-бокс можно перемещать и растягивать, как вам хочется. Внешний вид надписи настраивается - текст можно делать жирным и наклонным, менять шрифт, цвет и т.д. Время показа надписи настраивается в меню "Start time" (Время начала показа текста) и "Text duration" (Длительность показа текста). В верхнем меню вкладки "Format" (Формат) вы также можете увидеть иконки эффектов, которые можно применить к тексту, чтобы сделать его анимированным. На монтажном столе добавленный текст отображается отдельной иконкой.
Подcказка
Перетащите ползунок, расположенный в правом нижнем углу экрана, поближе к значку плюса. Это увеличит "масштаб" показа кадров ролика. Нажмите на соседнюю иконку, и выберите в меню, какой размер превью кадров для вас желателен. Возможно, наиболее удобным для вас будет режим, когда ползунок "масштаба" перетащен до упора к значку плюса, а в качестве размера превью кадров выбран "Extra small icons" (Очень маленькие иконки).
Подcказка
По мере того, как вы перетаскиваете ползунок времени (он имеет вид большой вертикальной черты) по кадрам видеоролика, становятся активными (или неактивными) вкладки "Video Tools" (Инструменты Видео) и "Text tools" (Инструменты Текста) - благодаря этому вы можете редактировать содержимое любого кадра, будь то текстовая надпись, переход и т.д.
Шаг 6: Добавьте музыку
На вкладке "Home" нажмите на иконку "Add music" (Добавить музыку) и укажите музыкальный файл, который следует добавить в видео.
Шаг 7: Сохраните видео
Перейдите на вкладку "Home" и в главном (выпадающем) меню, расположенном в левом верхнем углу программы, выберите "Save movie" (Сохранить видео). Программа предложит вам на выбор несколько форматов сохранения видео - для интернета, для широкого экрана, для мобильных устройств и т.д. Выберите желаемый вариант и укажите имя для сохраняемого файла. После сохранения видеоролика программа откроет диалоговое окно с предложением проиграть сохранённое видео либо открыть папку, в которой оно находится.
Подcказка
Вы можете опубликовать видео на YouTube, кликнув на иконку с соответствующим значком - либо в верхнем меню программы, либо в главном (выпадающем) меню, выбрав пункт "Publish movie" (Опубликовать видео). Через пункт "Publish movie" вы можете добавить в программу и другие плагины - для заливки видео на Facebook, картинок - на Picasa и т.д.
amore amore mio la luce del mattino
amore amore mio sei tu in ogni tuo respiro
amore amore mio c'è un angolo di cielo blu
sei tu la più bella, la più bella del mondo
sei l'unica stella di notte di gïorno
|
| |
| |













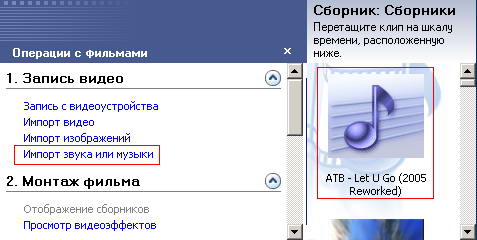 Запускаем Windows Movie Maker ("C:\Program Files\Movie Maker\moviemk.exe"), cоздаем новый проект: (Файл - Создать проект), и сохраняем его в удобном для нас каталоге.
Запускаем Windows Movie Maker ("C:\Program Files\Movie Maker\moviemk.exe"), cоздаем новый проект: (Файл - Создать проект), и сохраняем его в удобном для нас каталоге.